|
|
马上注册,结识高手,享用更多资源,轻松玩转三维网社区。
您需要 登录 才可以下载或查看,没有帐号?注册

x
上节课,我们使用中望3D完成开环男戒的主体部分相关设计操作,那接下来这次课程,我们来继续完成男女钻石对戒系列中男戒指的钻石设计,来更深入感受下中望3D的戒指建模功能。* j, W7 I5 T4 R' R2 i, }
第一步,在完成上节开环男戒的主体部分后,退出草图,并创建一个名称为1.6钻石的零件。
7 |: x, }: c: F* z) x$ V7 c图1 创建零件 第二步,分别插入变量D、变量R,变量D值为1.6mm,变量R值为D/2。
1 n( g1 F+ V) x 第三步,在XY工作平面上绘制草图,绘制直线、圆弧,半径值使用变量表达式,如图2所示。# F0 U) Z* X- p' O& A
图2创建草图-1 第四步,退出草图,对上步草图进行圆形阵列,数目为16,角度为22.5°,如图3所示。
1 G% g; `0 C9 Y- ?7 E; F图3 圆形阵列-1 第五步,在XZ工作平面上绘制草图,绘制直线,尺寸如下图所示,如图4所示。
8 Y [9 v2 n. o6 N( \$ @3 ^; j' a图4 绘制草图-2 第六步,复制草图,起始点为零位,目标点到上步草图的端点,即使用上步草图的长度来控制复制草图的间距,如图5所示。& U4 Y* i9 U2 D2 f6 O
图5 复制草图 第七步,使用直线,连接上下圆弧的端点,重复操作,将全部直线共16段连接绘制完毕,如图6所示。
. }0 C- f4 ` ?# T5 k; u" b图6 绘制直线-1 第八步,在XZ工作平面上绘制草图,尺寸参数如图7所示。
0 ?9 O8 T G/ {* w2 _图7 绘制草图-3 第九步,在上步直线端点位置创建工作平面-平面1,如图8所示。
- D1 t9 t. e3 s8 C( G图8 创建平面-1 第十步,在平面1上创建草图,绘制正方形草图,如图9所示。
5 |8 P' @" o7 \# h5 r# o( y2 k L/ x2 I0 T. R6 j! ~2 E7 ?) I
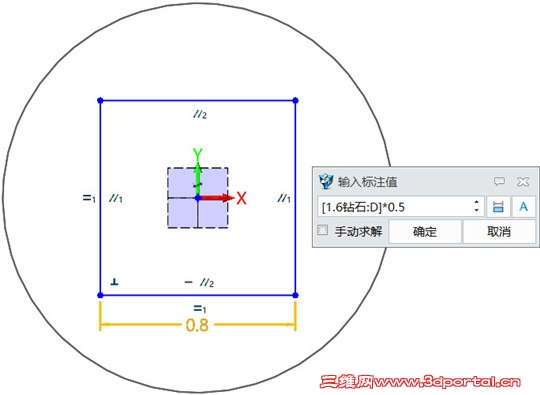
图9 创建草图-4 第十一步,复制旋转正方形草图后进行约束,并将把绘制好的对象转换为构造线,如图10所示。
f+ o8 K. ^& m8 y. r. \: V图10 草图约束 第十二步,对上步构造线进行分段直线绘制,如图11所示。
1 z$ u' f; z* O5 p$ C图11 绘制分段直线 第十三步,退出草图,隐藏上步草图的工作平面和创建工作平面所用的辅助直线,如图12所示。
3 O) e6 x' }6 O' k4 q& q图12 倒圆角操作-1 第十四步,在XZ工作平面上绘制草图,尺寸如图13所示。
$ m$ {0 W4 J$ b9 A: F图13创建草图-5 第十五步,在上步草图端点上创建工作平面,如图14所示。
# d: E [: f# E9 h图14 创建平面-2 第十六步,在上步工作平面上绘制草图,在下图各个端点上绘制点,如图15所示。
: Z# f9 k* H; O图15 绘制点 第十七步,使用直线连接点和下方草图端点,如图16所示。0 A/ h* K" }# T5 x$ V0 C
图16连接端点-1 第十八步,使用直线连接点和上方草图端点,如图17所示: y* Y/ V: y' {! b% ?3 b
图17 连接端点-2 第十九步,参照上两步的操作,绘制连接点到其它端点的直线,然后隐藏辅助工作平面和直线,如图18所示。
7 `, S+ }6 E3 e图18 隐藏 第二十步,在XZ工作平面上绘制草图,尺寸如图19所示。
+ Y) g# Y( p! |% ?1 e! E图19 创建草图-6 第二十一步,退出草图,连接点和草图线段端点绘制直线,如图20所示。& X* p7 Y; p5 W# l. T
图20绘制直线-2 第二十二步,参照上步方法,按顺序将其他位置的直线绘制完成,如图21所示。1 v* }0 ~# i! ?
图21 绘制直线-3 第二十三步,拾取草图直线的端点,创建基准面,如图22所示。! N4 F: e5 B' e' h# W! M9 x
图22 创建基准面 第二十四步,在上步基准面创建草图,使用曲线相交参考方式,提取8根直线和工作平面的交点,如图23所示。# c0 P' S# M1 ?, C2 b( @
图23 创建草图-7 第二十五步,在上步交点上绘制点,退出草图,设置过滤器为点,通过刚刚绘制的点把8根直线分别打断成两段,如图24所示。( Q# c2 ~; p# @. X: r0 ~
图24 打断直线 第二十六步,参照下图绘制直线,连接上步点到草图端点,如图25所示。
' K* j6 a: w9 @# _; A. p2 a7 Q图25 绘制直线-4 第二十七步,显示平面1,使用修剪平面命令,使用平面1为平面,如图26所示。4 d* K) r, t" y; \! k
图26 修剪平面 第二十八步,拾取图27左图曲线作为曲面边界,以创建图27右图曲面。
. ?9 z0 t: E5 H+ S* N" f图27 创建曲面-1 第二十九步,隐藏平面1和草图,如图28所示2 M3 L7 C$ T0 F; h/ y" l
图28 隐藏操作 第三十步,使用修剪平面命令,创建下图曲面,如图29所示。
& `1 z! B& X' z; s' {7 ^# x图29 创建曲面-2 第三十一步,对上步曲面进行圆形阵列,如图30所示。
s7 y9 d% B* X* r3 T/ ~) |9 I图30 圆形阵列-2 第三十二步,隐藏曲面边缘处的曲线,如图31所示。
8 p* q* {( c0 y1 S/ ~" o图31 隐藏曲线-1 第三十三步,使用直纹曲面创建下图曲面,如图32所示。; q/ e3 v' Z6 ?; K9 J
图32 创建曲面-3 第三十四步,对上步曲面进行圆形阵列,如图33所示。
& s- y! l% ~: d' v, @; W图33 圆形阵列-3 第三十五步,隐藏不使用的曲线,如图34所示。1 `* q$ Y+ u: ]8 T1 ^0 A) A
图34 隐藏曲线-2 第三十六步,隐藏下图曲线,如图35所示。/ d& p' x, }' h; `9 s
图35 隐藏曲线-3 第三十七步,创建两个N边曲面,如图36所示。
2 R' V7 S' ]1 Q6 G; d4 P1 g图36 创建曲面-4 第三十八步,对上步曲面进行圆形阵列,并隐藏不使用的曲线,如图37所示。
& D& }- R' ] I( Z图37圆形阵列与曲线隐藏 第三十九步,缝合曲面,如图38所示。
5 ?- n: \1 m: {图38 曲面缝合-1 第四十步,创建两个N边曲面,如图39所示。2 g( \0 g- p b% f4 {
图39 创建曲面-5 第四十一步,使用直纹曲面创建下图曲面,如图40所示。
6 A9 P/ `: q9 D& R4 X. }# e9 S图40 创建曲面-6 第四十二步,对上步曲面进行圆形阵列,并隐藏曲线、草图和基准面,如图41所示。1 O" F( X7 o2 Z7 q: r% j7 x
图41 创建草图-7 第四十三步,缝合钻石下部的曲面,如图42所示。, T# j% g: e0 u: Q4 d# p7 k
图42 曲面缝合-1 第四十四步,插入上下两个曲线列表,如图43所示。$ L& T# g, W& Z0 t
图43 插入曲线列表 第四十五步,使用直纹曲面,拾取上步的曲线列表创建曲面,勾选上缝合实体,把上下两部分曲面一起缝合成实体,如图44所示。
1 L7 a( ~2 S0 B" @1 p' D1 Q图44 实体缝合 第四十六步,使用工具页面下的材料命令,拾取造型,定义材料为Diamond,密度为3520;选择实体,在右键菜单里进入面属性,赋予颜色位白色,透明度为80%,如图45所示。
+ [* ]& \- t" i图45 造型属性 第四十七步,在属性下拉菜单下,进入零件,切换到运行参数页面,单击*号后到模型树分别选取参数D,参数和初始值会出现在运行参数里,应用并确认,如图46所示。。" T: O1 Z. k1 e( y' r
图46 运行参数 第四十八步,开启工具页面下的零件制表命令,会弹出下图询问,单击否后,弹出编辑对话框, 拾取最后一条信息,进入右键菜单下的阵列,如图47所示。$ ~9 A/ p* z, l
图47 阵列工具 第四十九步,输入下图设置,目的是阵列5行数据;然后从第一列数据起对于excel表格依次编辑数据,如图48所示。
: u V9 Q* n: `8 e9 J+ Z+ t图48 数据输入 第五十步,编辑完数据后点击确定, 保存零件表文件,便完成了系列化数据的输入工作; 保持和关闭文件,载入库文件,钻石零件已被建成参数化库文件,如图49所示。
+ E A: {0 }4 T! y图49 零件完成 到此,钻石零件就完成了,后续教程中我们将在中望3D中把开环男戒主体和此钻石零件装配起来,以完成男钻戒的设计。% o$ h x4 ^6 q t7 N; ^
马上下载中望3D2017版,体验智能设计,让创意无极限:http://www.zw3d.com.cn/product-58-1.html' X! I, S6 c' F' \3 U) W* M t
Z3是什么格式文件:http://www.zw3d.com.cn/blog/201503131763.html
$ Q+ _& B/ Q4 X- ^

8 r7 G8 h5 _" S/ i8 Z0 B
2 r* B, n7 E* j7 t2 e7 T4 @& ~5 i- Z
+ h& U3 a; h4 p: d. M+ ~ |
|